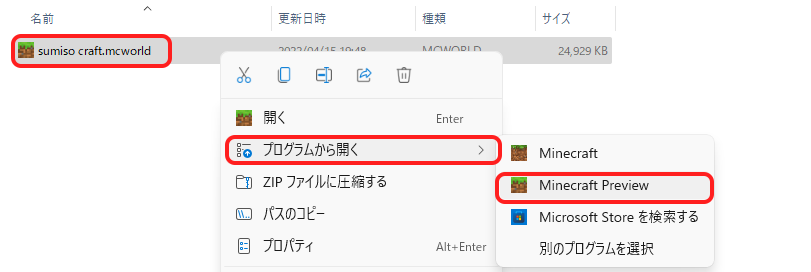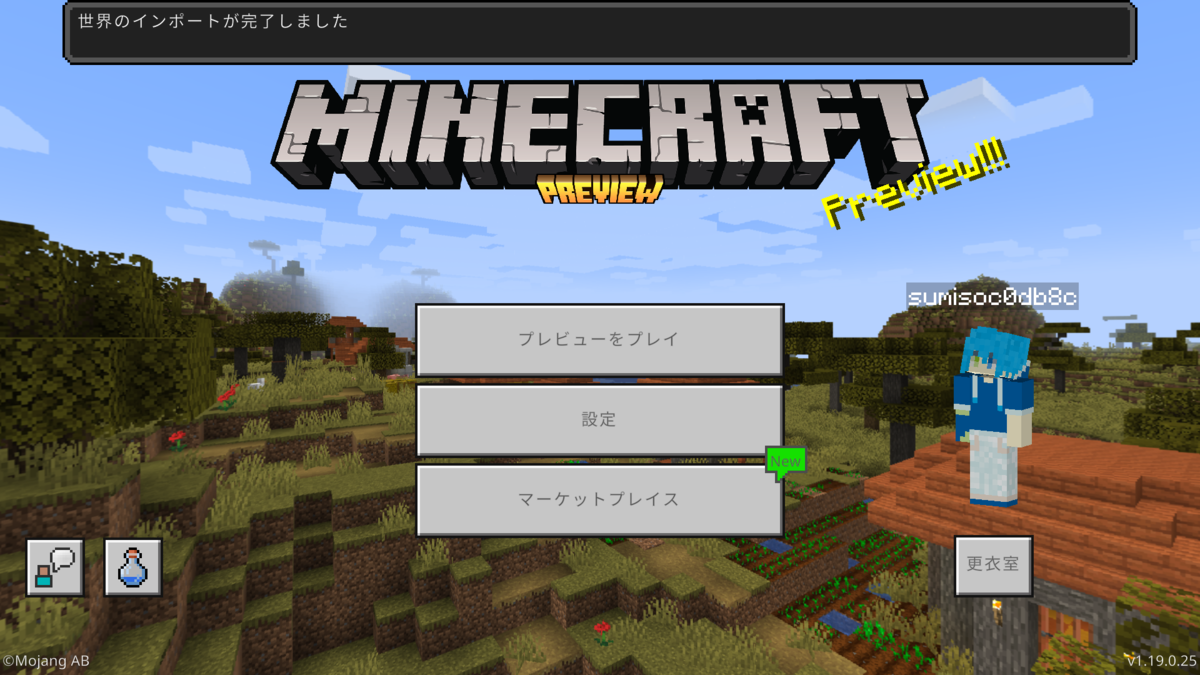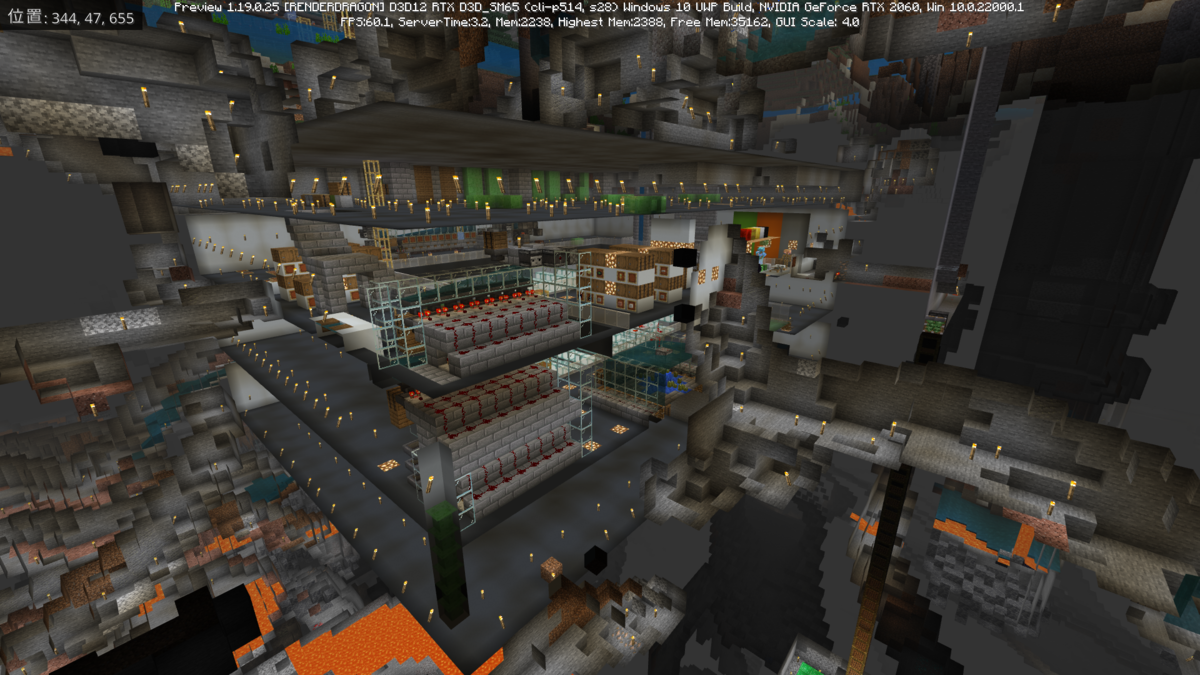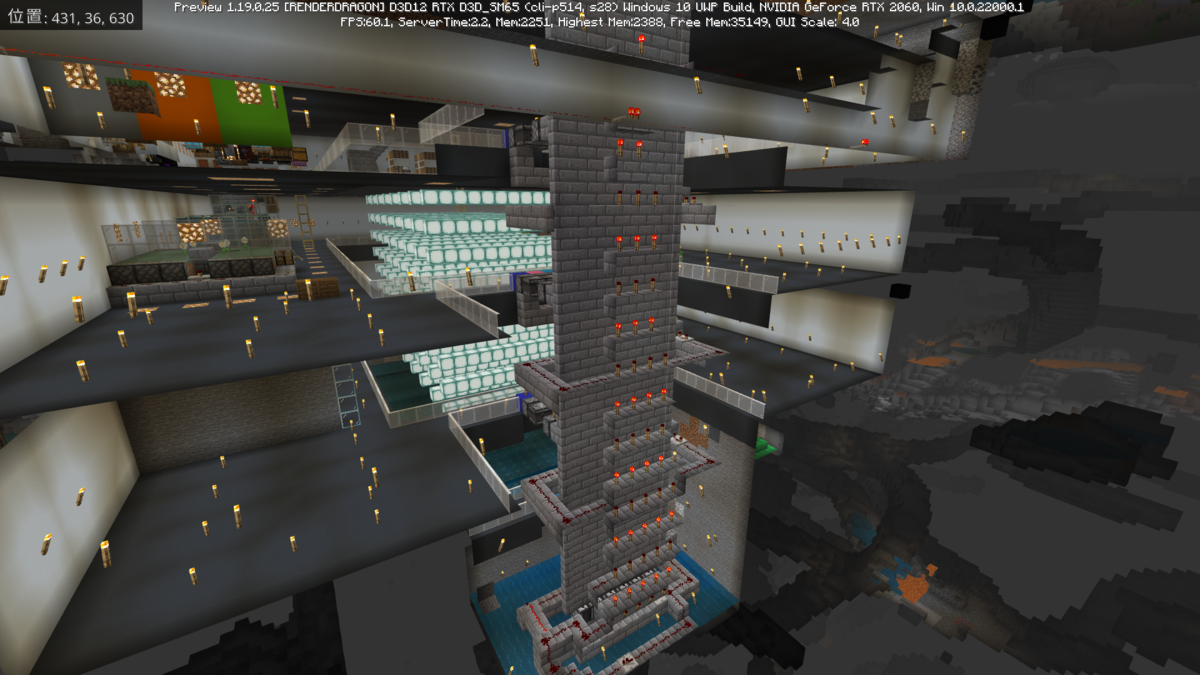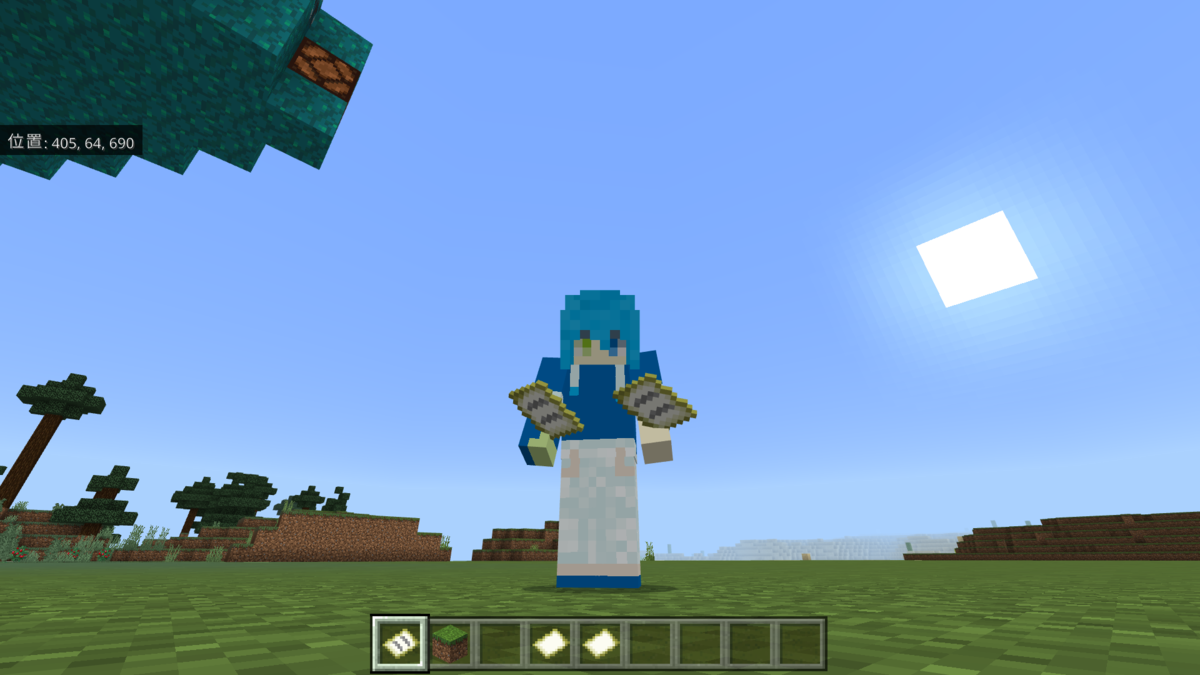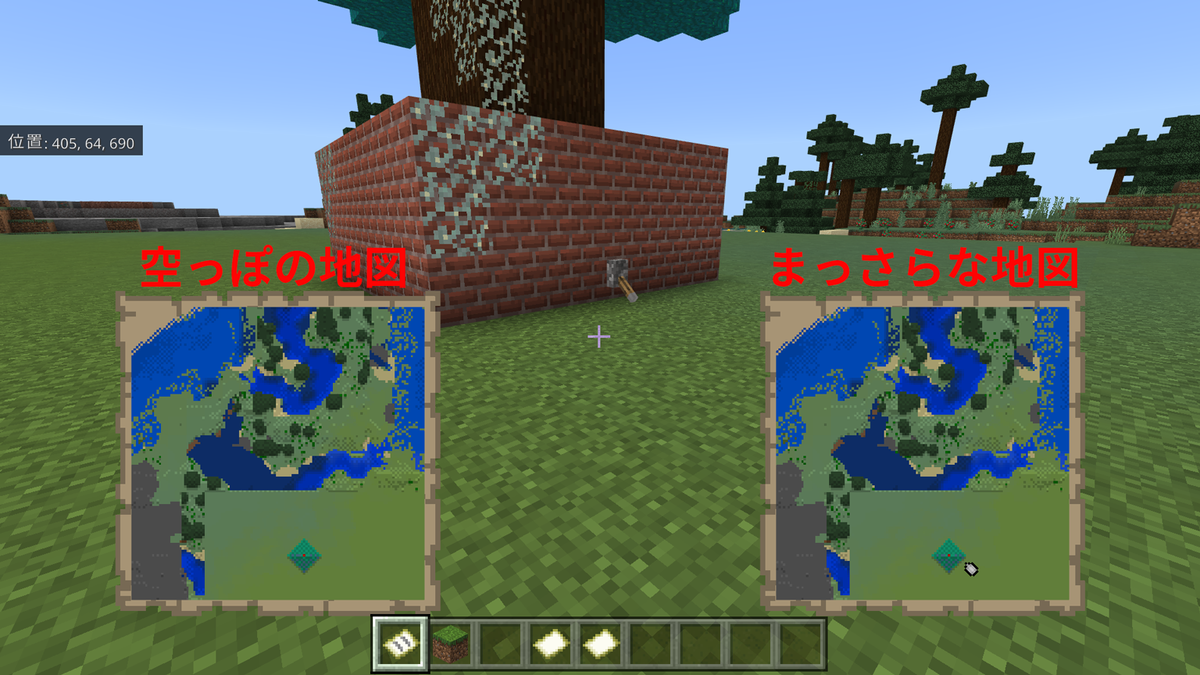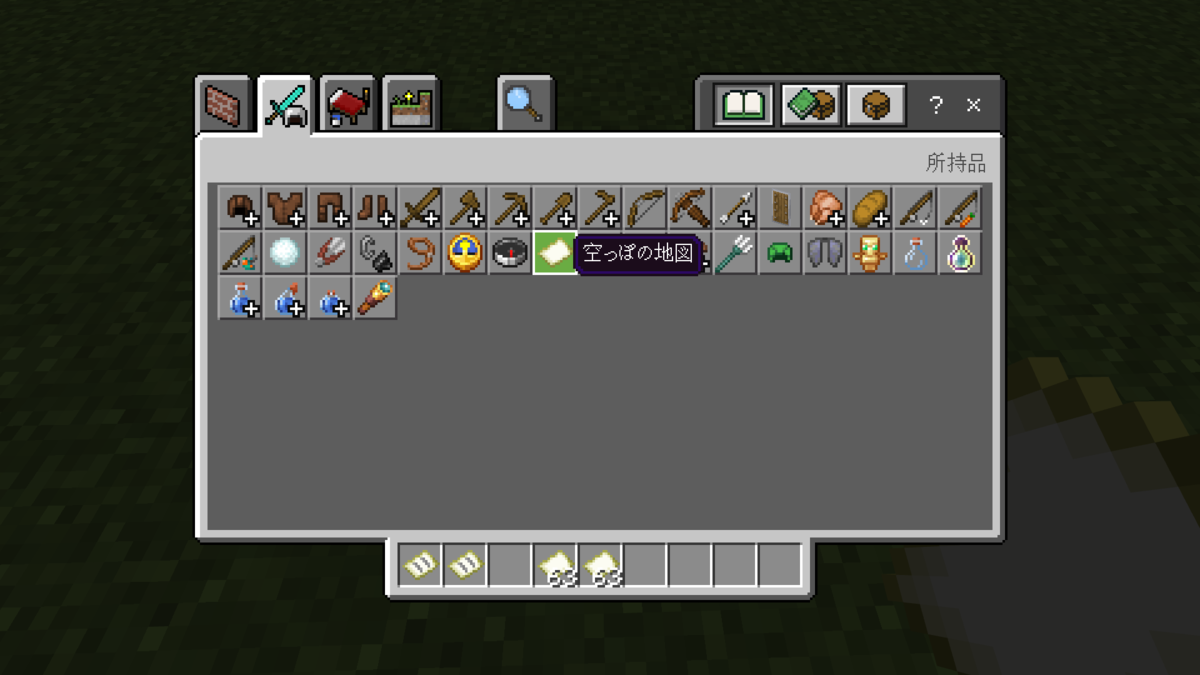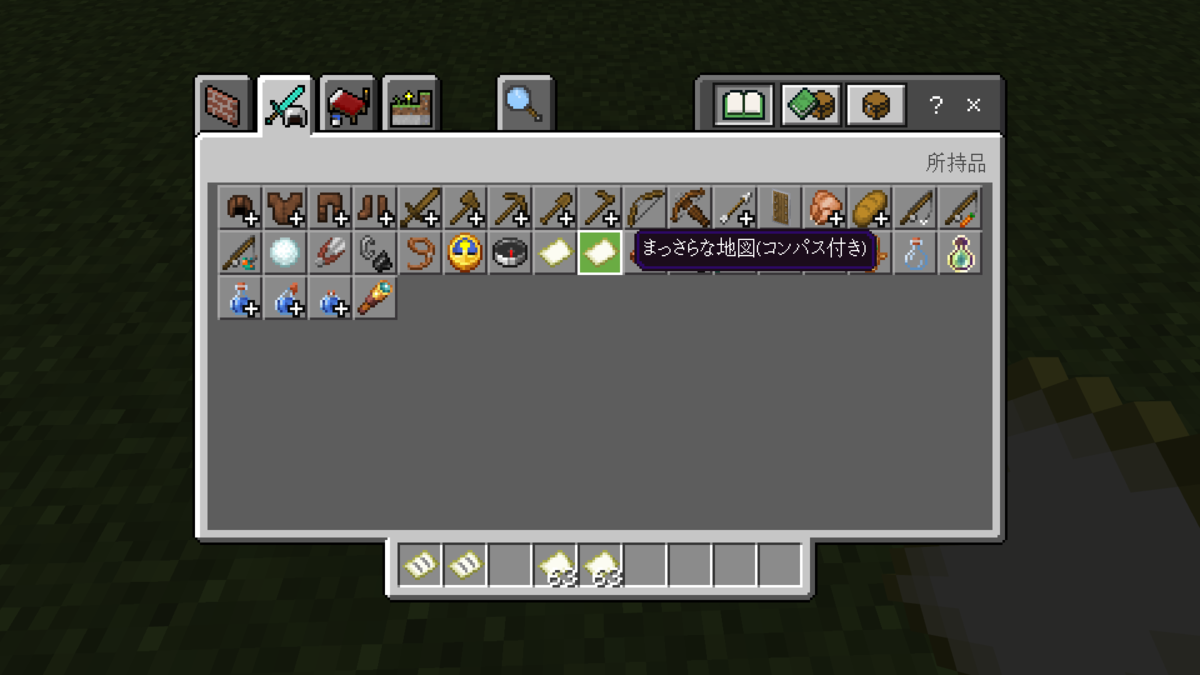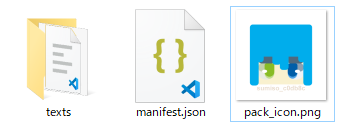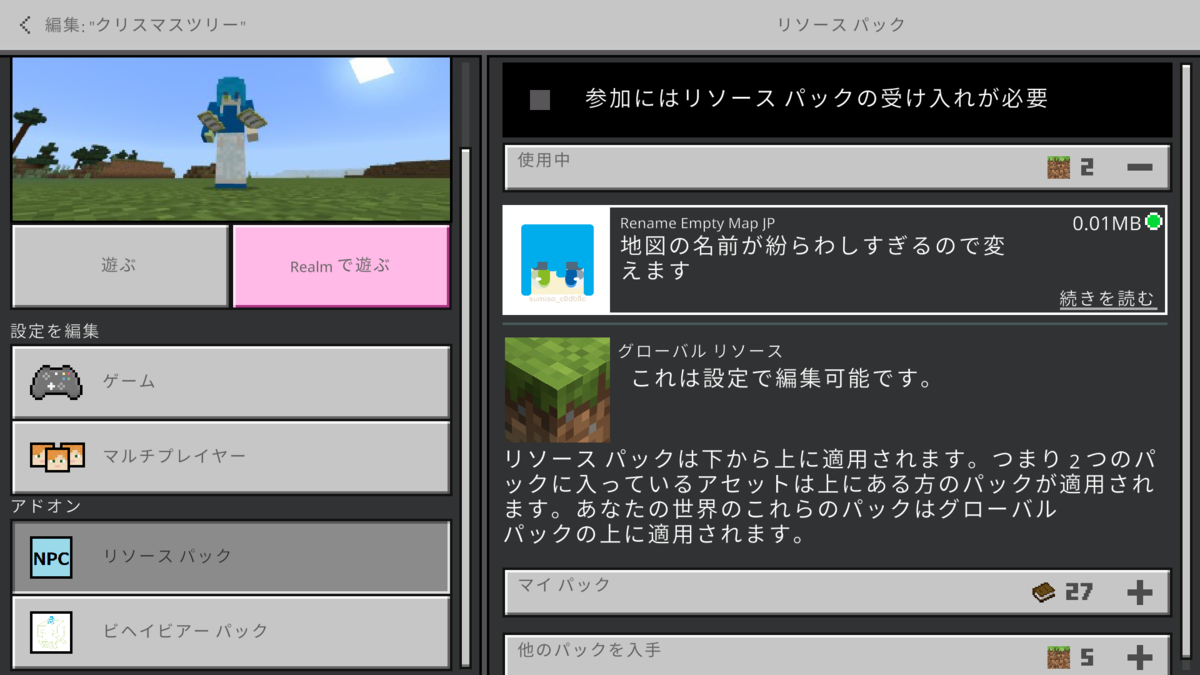Minecraftでカッコいい映像の撮影に使われるReplay Mod (リプレイモッド)
マイクラのプレイ映像を録画しておき
あとからスペクテイターモードの視点で
再生、動画出力が可能だ(なおJava版限定)
ReplayModはFFmpegというソフトを使用して
動画を出力する機能がある
初期設定ではCPUエンコードになっているが
GPUの種類を確認する方法
前提としてNVIDIAのGPU搭載PCでないとできないので注意
GPUの種類はタスクマネージャーのパフォーマンスのタブから確認できる
タスクマネージャーは
Ctrl + Shift + Esc
の同時押しで開ける
今回紹介する方法はできないので注意
ReplayModの映像をGPUエンコードする方法
動画出力の設定のコマンドライン設定を変更すると
GPUを指定できる

デフォルトでは
-y -f rawvideo -pix_fmt bgra -s %WIDTH%x%HEIGHT% -r %FPS% -i - %FILTERS%-an -c:v libx264 -b:v %BITRATE% -pix_fmt yuv420p "%FILENAME%"となっている
ここを
-y -f rawvideo -pix_fmt bgra -s %WIDTH%x%HEIGHT% -r %FPS% -i - %FILTERS%-an -c:v h264_nvenc -b:v %BITRATE% -pix_fmt yuv420p "%FILENAME%"に変更すると
なお使用しているFFmpegによっては対応してない場合がある
ReplayModのサイトで紹介されているリンクからダウンロードした
FFmpegなら問題ない
https://www.gyan.dev/ffmpeg/builds/ffmpeg-release-essentials.zip
CPUエンコードとGPUエンコードの比較

7dが撮影していた襲撃トラップの録画データを用いて検証した
mod構成、PCスペックは上の画像の通り
襲撃の開始から終了まで
5分23秒の映像を出力して比較した
CPUエンコード
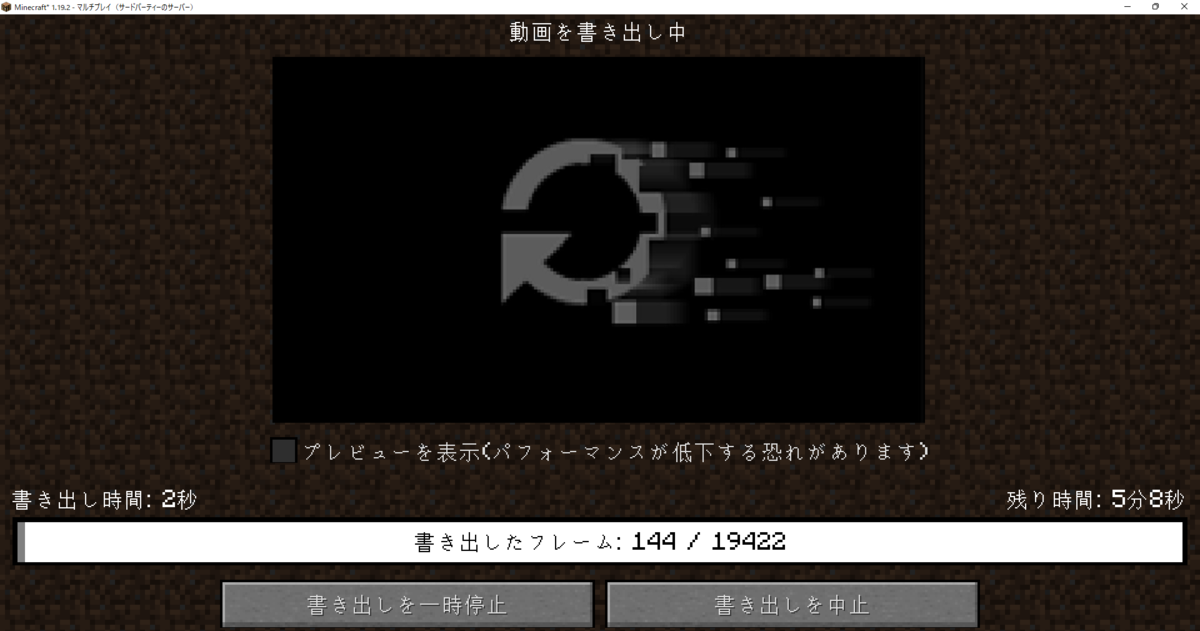
所要時間 5:10
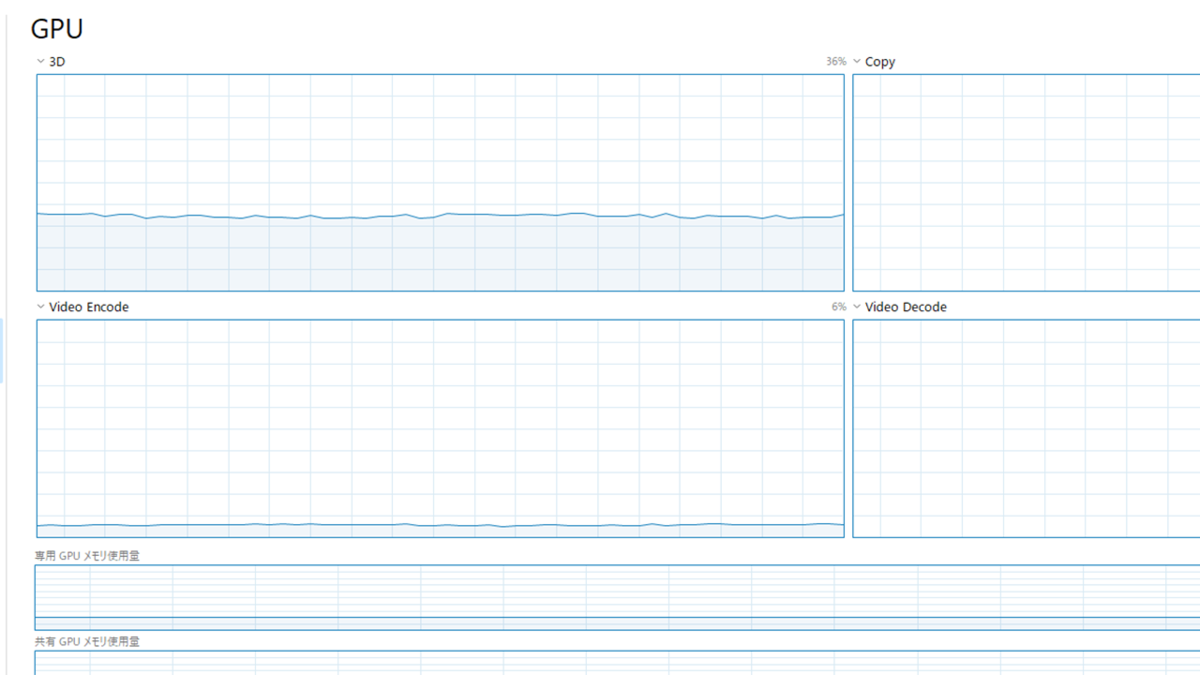
Video Encode 6 %
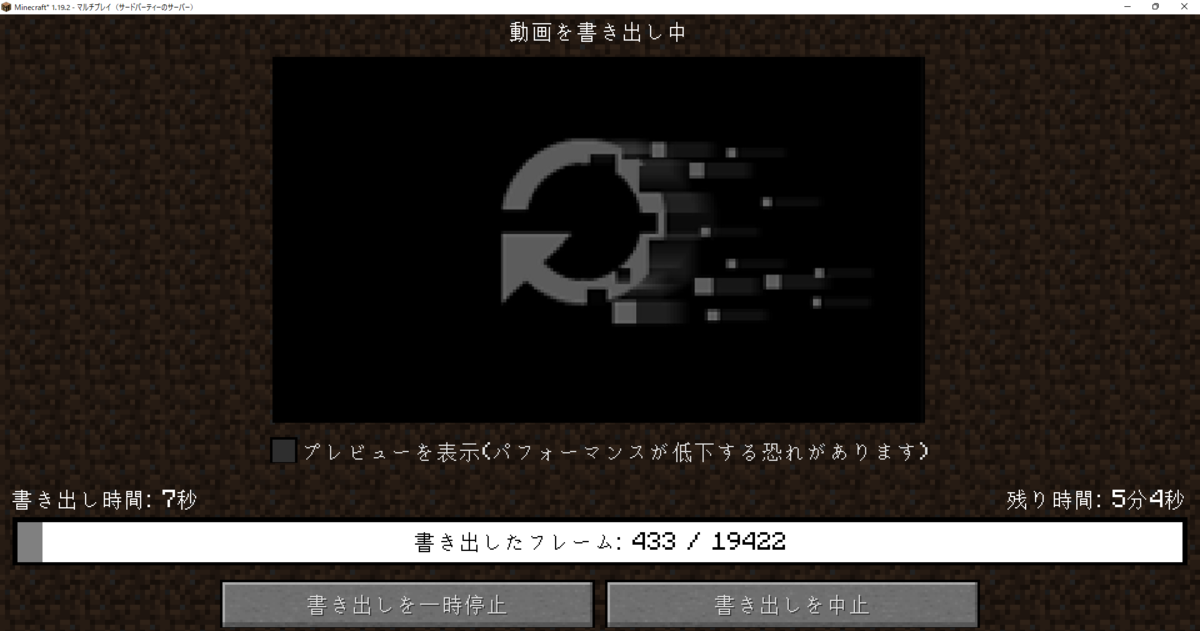
所要時間 5:11

Video Encode 20%
CPUエンコードの時より使用量が増えている
画質の比較

パーティクルの位置が違うだけで
画質は変わらないように見える
まとめ
構想時のタイトルは
だったが、実際に比較してみるとほとんど変わらなかった
CPUとGPUの組み合わせや
軽量化modの構成で結果は変わるかもしれない